Виды обеспечения САПР технологических процессов – задание

Тема 3. Виды обеспечения САПР технологических процессов
Задание
Может быть интересно
Варианты заданий представлены на рис. 1 и в таблице 1.
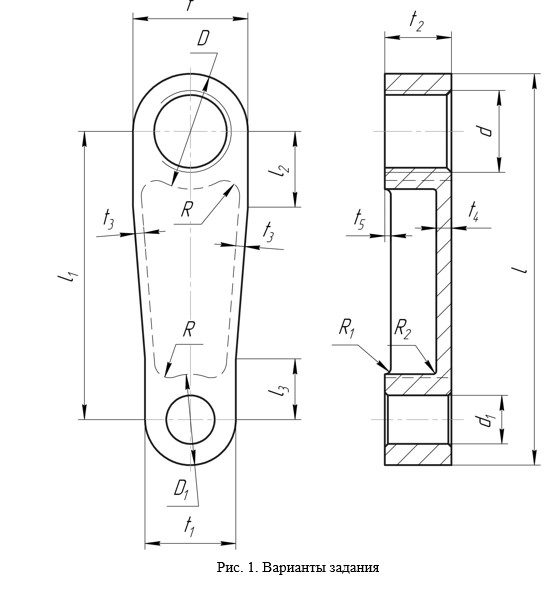
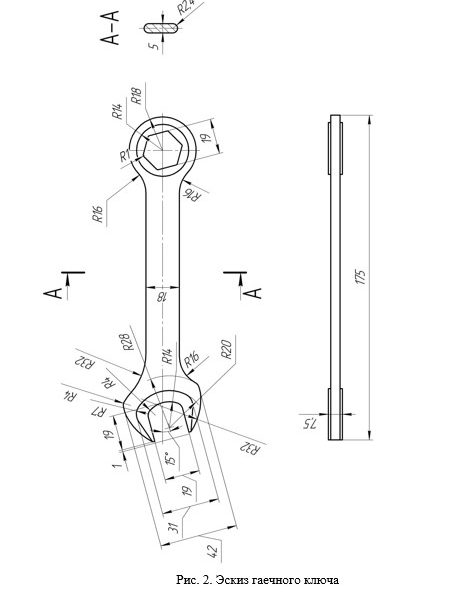
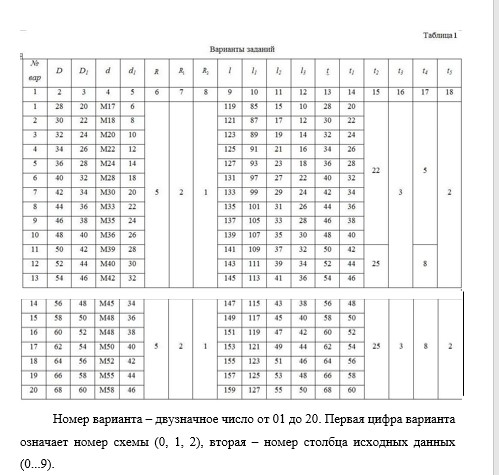
Построить CAD-модель детали на базе операции вытягивания
После запуска PowerShape автоматически открывается окно новой модели. Создание 3D-модели начнем с выполнения рабочего эскиза гаечного ключа в средней плоскости.
Активируем команду «Создать одиночную линию», нажав на соответствующую клавишу контекстно-зависимого меню опции «Линия» главной панели создания модели (далее – главной панели). Введем в поле ввода координат параметры первой точки и начертим горизонтальную линию с предварительной длиной 19 мм (рис. 3), пользуясь интеллектуальным курсором:
Рис. 3. Отображение линии
Точность отображения элементов по умолчанию установлена на величину 0,01 мм. В любой момент моделирования точность можно изменить в соответствии с требованиями к качеству проектируемой модели.
Вторую линию начертим аналогично из точки с координатами (−5 −9.5 0).
Как можно уже было заметить, для черчения геометрии каркаса гаечного ключа его эскиз мысленно был развернут на 15º относительно точки пересечения осей рукоятки и зева в середине дуги радиуса R14.
Для построения задней стенки зева активируем команду «Дуга по центру, радиусу и сектору» контекстно-зависимого меню опции «Дуга» главной панели. Выполним построение дуги из точки центра координат произвольным радиусом, примерно, как показано на рис. 4.
Рис. 4. Процесс создания дуги
Затем двукратным щелчком по левой кнопке мыши вызываем окно редактирования параметров (рис. 5) и в поле «радиус» вводим значение 14 мм.
Рис. 5. Окно «Дуга»
Для построения скругления между прямыми и дугой активируем команду «Скругление» и установим необходимый нам радиус 4 мм посредством указания в поле ввода координат . Затем, выбирая последовательно элементы, создадим соответствующие скругления между дугой и прямыми (рис. 6).
Рис. 6. Создание скругления
Теперь начертим внешний контур головки ключа. На высоте 21 мм начертим вспомогательную линию (рис. 7).
Рис. 7. Вспомогательная линия
Согласно эскизу создадим дугу радиусом 28 мм с центром в начале координат, пользуясь интеллектуальным курсором и координатой первой точки дуги , а вторую точку создадим, продлив до пересечения с горизонтальной линией (рис. 8).
Рис. 8. Дуга от оси X
Скругление создадим по касательным посредством команды «Дуга по трем точкам» . При наведении курсора мыши на линию появляется подсказка «Касание» (рис. 9) – в этом момент необходимо кликнуть по линии и провести аналогичные действия с дугой.
Рис. 9. Процесс создания дуги по касательным
Так будут задействованы две точки из трех. Для построения третьей точки необходимо вывести дугу на примерный радиус, кликнуть по ней – и в этот момент появится окно «Радиус», в поле ввода которого указываем значение 12 мм (рис. 10).
Рис. 10. Окно «Радиус»
Продлим дугу на больший центральный угол (рис. 11).
Рис. 11. Продление дуги
Следующим шагом построим дугу по трем точкам с координатой первой точки (−6 9.5 0) касательно к построенной ранее дуге и радиусом 32 мм (рис. 12).
Рис. 12. Дуга по трем точкам
Удалим ставшую ненужной вспомогательную линию и построим прямую из точки (−5 9.5 0) вертикально до пересечения с последней созданной дугой, которую обрежем посредством команды «Ограничить до пересечения» (необходимо кликнуть по обрезаемой части элемента каркасной геометрии) из выпадающего меню «Параметры общего редактирования» (рис. 13).
Рис. 13. Ограничивающая линия
Построим элементы геометрии усиленной части головки гаечного ключа.
В первую очередь начертим линию на высоте, равной половине ширины усиленного выступа (рис. 2).
Дугу радиусом 20 мм построим посредством команды «Полная дуга (окружность)» контекстно-зависимого меню опции «Дуга» главной панели. Центрируясь в начале координат, построим окружность произвольного радиуса и, активируя ее двойным щелчком мыши, установим значения радиуса и угла сектора в окне «Дуга», как показано на рис. 14.
Рис. 14. Процесс создания дуги
Как видно по рис. 14, угол сектора отсчитывается от положительного направления оси X против часовой стрелки. Достроим данный элемент геометрии, используя ранее разобранные команды.
Для наглядности следующего шага создадим локальную систему координат командой «Создать одиночную систему координат» контекстно-зависимого меню опции «Локальная система координат» главной панели, совпадающую с глобальной. И выполним симметрию требуемых элементов (выделяем их посредством левой кнопки мыши с зажатой клавишей «Ctrl»), используя команду «Отобразить зеркально объекты» выпадающего меню «Параметры общего редактирования» (рис. 15).
Рис. 15. Окно «Отразить»
Активная первая иконка панели «Отразить» (рис. 15) позволяет скопировать выделенные элементы (если она неактивна, то элементы будут только перенесены), в данном случае – относительно плоскости ZX (рис. 16). Для фиксации выполненного действия нажимаем зеленую галочку «Отразить выбранные элементы» (рис. 16).
Рис. 16. Результат симметрии
Для дальнейшего построения развернем эскиз на 15º относительно оси X в активной плоскости, используя команду «Повернуть объекты» выпадающего меню «Параметры общего редактирования» . Обратите внимание, что в окне «Поворот» (рис. 17) иконка «Скопировать выбранные объекты» неактивна.
Рис. 17. Окно «Поворот»
Зафиксируем выполненное действие, нажав на иконку «Повернуть выбранные объекты» в окне «Поворот» (зеленая галочка).
Следующим шагом начертим вспомогательную осевую линию, одним концом привязавшись к середине дуги (следим за интеллектуальным курсором) в положительном направлении оси X на длину 140 мм. Проведя горизонтальную линию любой длины, активируем ее двойным щелчком мыши и в окне «Линия» (рис. 18) задаем необходимую длину.
Рис. 18. Окно «Линия»
В окне «Линия» можно наблюдать, что активной на данный момент является локальная система координат; рабочая плоскость XY; азимутный угол (угол в плоскости XY) равен 0; угол элевации (угол в пространстве относительно плоскости XY) также равен 0.
Для того чтобы отличать вспомогательную геометрию, изменим цвет линии – иконка «Цвет объекта» на главной панели.
Теперь согласно эскизу (рис. 2) создадим шестигранник под углом 15º к оси изделия. Используем команду «Многоугольник» контекстно-зависимого меню опции «Линия» главной панели. Выбираем параметры шестигранника, как на рис. 19, и при построении осуществляем поворот на нужный угол, контролируя параметры интеллектуальным курсором.
Рис. 19. Построение шестигранника
Из центра многоугольника построим две окружности радиусами 14 мм и 18 мм.
Передвинем систему координат на ось изделия – для этого активируем ее и левой кнопкой мыши, ухватившись за центр, перемещаем в требуемое положение (рис. 20).
Рис. 20. Новое положение системы координат
Построение рукоятки начнем с горизонтальной линии, координату первой точки которой возьмем (15 9 0) и продлим ее на расстояние 102…104 мм (рис. 21), а затем выполним копирование симметрично плоскости ZX.
Рис. 21. Линии будущего каркаса рукоятки
Используя команду «Дуга по трем точкам» , выполним сопряжения по касательным прямых линий с дугами соответствующими радиусами (рис. 2). Удалим вспомогательные элементы геометрии. Результат показан на рис. 22.
Рис. 22. Эскиз ключа в средней плоскости
Для завершения работы с каркасной геометрией необходимо создать композитные кривые (контура) вдоль линий, дуг, кривых, то есть объединить несколько элементов в один – необходимо для работы с поверхностями и телами. Один такой контур уже был создан нами автоматически при создании многогранника (рис. 20). Как видно, контура отображаются темно-зеленым цветом.
Активируем команду «Создать контур пошаговым следованием» контекстно-зависимого меню опции «Кривая» главной панели. Для создания непосредственно контура необходимо левой кнопкой мыши кликнуть по одному из элементов геометрии, вдоль которых будет создаваться композитная кривая, и далее, пользуясь маркерами (рис. 21), протянуть контур нужной конфигурации.
Рис. 23. Процесс создания контура
На рис. 23 показан процесс создания контура усиленной части головки ключа. По завершении процесса созданный контур нужно сохранить и, в нашем случае, приступить к созданию следующего замкнутого контура вдоль внешней траектории ключа.
Теперь перейдем к инструментарию создания твердых тел и поверхностей. Выберем с зажатой клавишей «Ctrl» три контура (т. к. одна высота вытягивания) и активируем команду «Создайте одно или более тело вытягивания» контекстно-зависимого меню опции «Тело» главной панели. В открывшемся окне «Размеры» (рис. 24) задаем длину вытягивания по первому направлению – 3.75 мм.
Рис. 24. Окно «Размеры»
Так были созданы три тела вытягивания. Как видно по рис. 24, в районе шестигранника результат несколько отличается от того, что требовалось получить. В PowerShape, в отличие от других программ (например, Компас 3D) тела автоматически не вычитаются.
Для создания операции вычитания воспользуемся командой «Вычесть выбранное тело, поверхность или символ из активного тела» контекстно-зависимого меню опции «Элемент» главной панели. Как следует из наименования команды, необходимо назначить активным тело вытягивания цилиндра. Сделать это можно несколькими методами:
– активировать команду «Показать окно дерева построения» панели инструментов «Редактирование тела» (появляется при выборе тела в графическом окне) и выставить красный флажок, символизирующий активное тело напротив требуемого;
– выбрать любое тело в графическом окне и посредством активации команды «Тело активно/неактивно» на самой панели инструментов «Редактирование тела» сделать его активным либо нет;
– щелчком правой кнопки мыши по выбранному телу вызвать выпадающее меню и в случае, если тело необходимо сделать активным, проставить галочку напротив соответствующей строки «Активный» (рис. 25).
Рис. 25. Выпадающее меню тела вытягивания
Создадим еще одно тело вытягивания (по первому направлению на 2.5 мм) по последнему незадействованному контуру. Сделаем его активным и посредством активации команды «Добавить выбранное тело, поверхность или символ к активному телу» контекстно-зависимого меню опции «Элемент» главной панели, объединим с ним тела вытягивания зева и цилиндра, а командой вычтем из него тело вытягивания шестигранника (рис. 26).
Рис. 26. Результат вычитания
Для построения переменного переходного радиуса конвертируем созданное тело в набор поверхностей – команда «Конвертировать выбранные тела в поверхности» на панели «Редактирование тела». При этом нормали всех поверхностей должны быть направлены в одну сторону. Контроль данного требования можно осуществить, просмотрев цвет окраски поверхностей (по умолчанию цвета синий/красный оповещают о соответствующих направлениях нормали) (рис. 27).
Рис. 27. Маркер направления и нормали
Кроме того, при выборе любой поверхности появляется маркеры направления данной поверхности (продольное/поперечное) – крупная стрелка и направления нормали – мелкая стрелка (рис. 27). Щелчок мыши по данным маркерам меняет значение на противоположное.
Проконтролировав нормали на интересующих нас поверхностях, активируем команду «Скругление» контекстно-зависимого меню «Поверхность» главной панели. Установим базовое значение радиуса – 1 мм, тип скругления – выпуклое, в качестве основных поверхностей – боковая окантовка ключа, в качестве вспомогательной – верхняя грань. Установив требуемые характеристики, нажимаем клавишу «Просмотр» в окне «Скругление поверхностей» (рис. 28) и если нет ошибок, то появится образующая кривая радиуса.
Рис. 28. Окно «Скругление поверхностей»
Нажатие клавиши «ОК» открывает следующее окно – «Выбрать путь скругления». Выбираем образующую будущего скругления – и в этот момент появляются ключевые точки, позволяющие визуализировать выполняемые действия. При клике на кривую появляется радиус, текущее значение которого отображается в окне (рис. 29). Эти значения необходимо изменить в соответствии с требованиями моделирования, так, на головке зева радиус равен 1 мм, на головке шестигранника – 1,5 мм и на ручке 2,4 мм.
Рис. 29. Окно «Выбрать путь скругления»
Закон для углов кривой оставим по умолчанию – плавное сопряжение с обеих сторон. Нажимаем «ОК» и формируем переменный радиус вдоль созданной направляющей, но, как видно на рис. 30, в поверхности появились разрывы из-за невозможности выполнения команды на данных участках.
Рис. 30. Разрывы поверхностей
Замкнем брешь поверхностью по сети кривых. Для этого сначала создаем контур по периметру отверстия (рис. 31).
Рис. 31. Контур
Далее формируем непосредственно саму поверхность по активированному контуру посредством команды «Умный моделировщик поверхностей» контекстно-зависимого меню опции «Поверхность» главной панели (рис. 32).
Рис. 32. Окно «Умный моделировщик поверхностей»
Следим за тем, чтобы опция «касательно к поверхности» была неактивна.
Сам контур предварительно создавать необязательно – эта опция есть также в окне «Умный моделировщик поверхностей» (рис. 32).
Перед созданием тела из набора поверхностей воспользуемся командой «Быстрый выбор всех кривых» выпадающего меню «Выбор» и удалим выбранные контуры (композитные кривые).
Далее выберем все поверхности и активируем команду «Создать тело из выбранных поверхностей или сеток» контекстно-зависимого меню опции «Тело» главной панели.
Скругления ребер образующихся при пересечении выступающих над поверхностью рукоятки участков тела радиусом 0.75 мм выполним командой «Создать скругление» контекстно-зависимого меню опции «Элемент» главной панели (рис. 33).
Рис. 33. Скругление твердого тела
Для получения полноценной модели гаечного ключа необходимо создать симметричное тело относительно плоскости XY и добавить его к уже существующему активному. Окончательный результат моделирования представлен на рис. 34.
Рис. 34. Модель гаечного ключа

Здравствуйте. Скажите пожалуйста, планирую поступать в магистратуру на факультет Психологии « Психология личности»в РГГУ скажите пожалуйста, есть ли у вас, ответы на вступительные экзамены? так как, планирую, сделать акцент на бюджет. Спасибо.
Арсений, здравствуйте! Прошу Вас прислать всю необходимую информацию на почту info@otlichnici.ru и написать что необходимо выполнить. Я посмотрю описание к заданиям и подскажу вам по стоимости и срокам выполнения.
Дистанционная помощь в защите ВКР
Анастасия, здравствуйте! Прошу Вас прислать всю необходимую информацию на почту info@otlichnici.ru и написать что необходимо выполнить. Я посмотрю описание к заданиям и подскажу вам по стоимости и срокам выполнения.
Здравствуйте. Нужна срочно практическая часть вкр, третья глава. Скину похожие работы, на которые можно ориентироваться
Александр, здравствуйте! Прошу Вас прислать всю необходимую информацию на почту info@otlichnici.ru и написать что необходимо выполнить. Я посмотрю описание к заданиям и подскажу вам по стоимости и срокам выполнения.
вкр по теме: экологический туризм России : анализ состояния, проблемы и перспективы
Людмила, здравствуйте! Прошу Вас прислать всю необходимую информацию на почту info@otlichnici.ru и написать что необходимо выполнить. Я посмотрю описание к заданиям и подскажу вам по стоимости и срокам выполнения.
Здравствуйте вы защищаете ВКР?
Ольга, здравствуйте! Прошу Вас прислать всю необходимую информацию на почту info@otlichnici.ru и написать что необходимо выполнить. Я посмотрю описание к заданиям и подскажу вам по стоимости и срокам выполнения.
Написать магистерскую ВКР на тему «Совершенствование логистических бизнес-процессов на примере торговой компании». Не менее 100 страниц.
Миша, здравствуйте! Прошу Вас прислать всю необходимую информацию на почту info@otlichnici.ru и написать что необходимо выполнить. Я посмотрю описание к заданиям и подскажу вам по стоимости и срокам выполнения.
Здравствуйте нужна работа Вкр
Лена, здравствуйте! Прошу Вас прислать всю необходимую информацию на почту info@otlichnici.ru и написать что необходимо выполнить. Я посмотрю описание к заданиям и подскажу вам по стоимости и срокам выполнения.
Написать ВКР 3 раздела Тема строительство строительство жилого дома с применением каркасно-монолитных технологий Антиплагиат от 75% ПЗ и чертежи
Владимир, здравствуйте! Прошу Вас прислать всю необходимую информацию на почту info@otlichnici.ru и написать что необходимо выполнить. Я посмотрю описание к заданиям и подскажу вам по стоимости и срокам выполнения.