Автоматизация проектирования управляющих программ для станков с ЧПУ – задание

Тема 4. Автоматизация проектирования управляющих программ для станков с ЧПУ
Может быть интересно
Задание
Создать CAM-модели на базе стратегий 3D-смещения.
Исходными данными для выполнения задания являются результаты выполнения предыдущей работы (CAD-модель детали на базе операции вытягивания).
Предъявляется файл PowerMill с готовой моделью детали и всеми вспомогательными построениями.
Рекомендации по выполнению задания
Пример. Дана CAD-модель детали (рис. 35) на базе операции вытягивания.
Требуется создать CAM-модели на базе стратегий 3D-смещения.
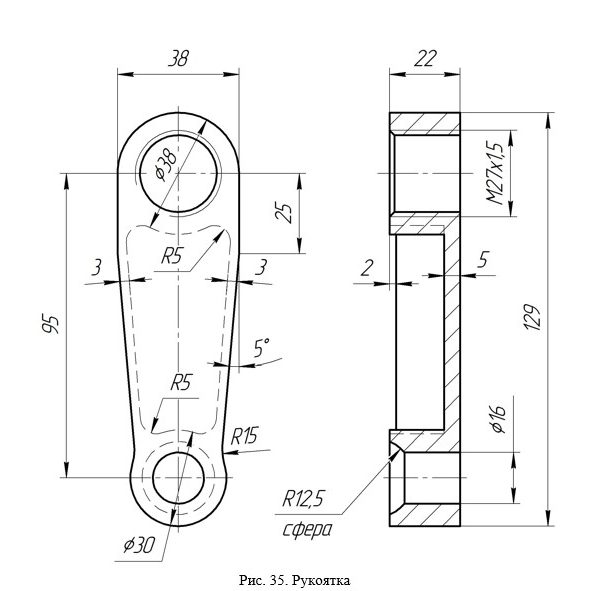
CAD-модель рукоятки создана в программе PowerShape. Для осуществления возможности работы с ней в пакете PowerMill предварительно необходимо ее экспортировать в соответствующий формат. Внутренним форматом для семейства программ Delcam является dgk. Для экспортирования в данный формат необходимо перейти по вкладкам «Файл» → «Экспорт» и выбрать систему, под которую создается файл экспорта (рис. 36).
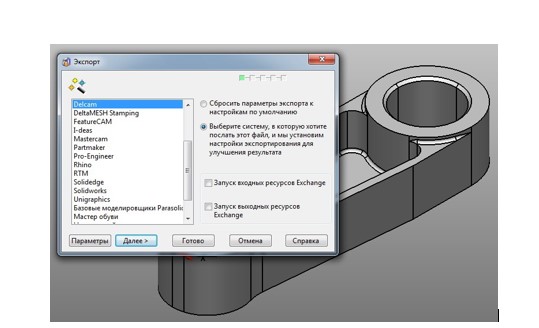
Рис. 36. Окно «Экспорт»
Запускаем PowerMill и импортируем файл CAD-модели рукоятки в формате DGK. Это внутренний формат программ семейства Delcam.
Кроме того, PowerMill поддерживает большинство внутренних форматов наиболее распространенных систем автоматизированного проектирования (Autodesk, Catia, Siemens NX, Компас 3D и т. д.).
Возможно импортирование и в универсальных форматах – IGES, STL, Parasolid и т. п.
В первую очередь необходимо разместить систему координат в соответствии с особенностями обработки и привязки к модулю числового программного управления станка (постпроцессора), под который создается управляющая программа.
Совместим локальную систему координат с глобальной – активируем систему координат, экспортированную из PowerShape, и перейдем по вкладкам (рис. 37) в окно «СК Детали» (рис. 38), где с помощью команд – переместить, повернуть, ориентировать – можно поместить систему координат в требуемом месте.
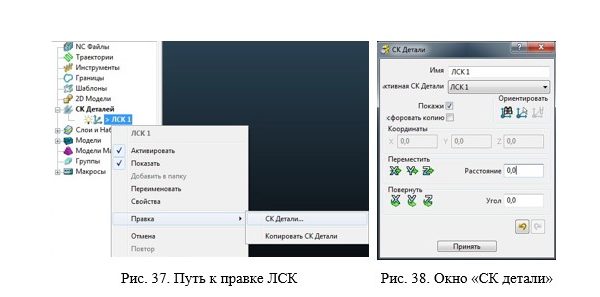
Создаем NC-файл.
Для этого в дереве проекта щелчком правой кнопки мыши по соответствующей строке вызываем контекстное меню «NC файлы» и выбираем строку «Создать NC файл», в котором указываем имя управляющей программы (Handle), файл вывода (Handle.tap), постпроцессор, систему координат (ЛСК 1), имя детали, выводимое в файл управляющей программы (Handle), и сохраняем произведенные изменения командами «Выполнить» – «Принять».
Теперь определим габариты заготовки. Вызовем окно «Заготовка», активировав соответствующую команду на главной панели инструментов (рис. 39).
Как видно, заготовку можно задать пятью разными методами. Рассмотрим способы задания некоторых из них.
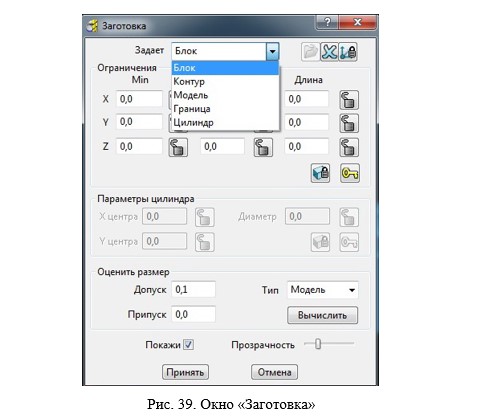
Первый способ – «Блок» – заготовка задается габаритами параллелепипеда. Кнопка «Вычислить» (рис. 40) автоматически определяет параметры заготовки и просчитывает ограничения по осям координат.

Следующим шагом необходимо указать реальные размеры заготовки. Как видно (рис. 40), есть возможность ручного выставления ограничений по осям в обоих направлениях, внося соответствующие значения в поля «Min» и «Max», а при увеличении значений в полях ограничения опции «Длина» припуск будет перераспределен равномерно от заготовки вдоль соответствующей оси. И, наконец, при изменении поля опции «Припуск» параметры заготовки увеличатся на введенную величину со всех шести сторон.
Подобная заготовка, как правило, получается из листового и сортового проката.
Следующий способ – «Цилиндр» – заготовка задается габаритами цилиндра. Действия, в основном, аналогичны заданию заготовки блоком (рис. 41) с особенностями цилиндрической формы.
Рис. 41. Заготовка типа «Цилиндр»
Отображение заготовки на экране можно регулировать бегунком опции «Прозрачность».
Подобная заготовка, как правило, получается из сортового проката. Изготовление подобных изделий из круглого проката не является какой-либо редкостью в единичном производстве.
Третий способ – «Граница» – заготовка задается по созданной границе. Варианты создания границы представлены на рис. 42.
Рис. 42. Выпадающее меню создания границы
Рассмотрим пример создания произвольной границы по модели. С зажатой клавишей «Shift» выбираем поверхность модели, по контуру которой планируем генерировать границу (рис. 43). Далее открываем окно «Произвольная граница» (граница – создать границу – произвольная (рис. 5.8)) и генерируем ее по модели. Так как заготовку требуется получить по границе только внешнего контура, то нужно удалить внутренние участки созданной по отверстиям границы. Результат представлен на рис. 44.
| Рис. 43. Выбранная поверхность | Рис. 44. Сгенерированная граница |
Теперь в окне «Заготовка» выбираем способ моделирования по границе и вычисляем габариты (рис. 45).
Рис. 45. Заготовка по границе
Видно (рис. 45), что изменить параметры заготовки возможно только вдоль оси Z и при вводе величины припуска в соответствующее поле приращение заготовки будет также только в направлении оси Z.
Увеличить значение припуска в плоскости XY возможно только при изменении параметров самой границы. Так, например, для создания равномерного припуска по боковой поверхности рукоятки щелчком правой кнопки мыши по значку границы в дереве проекта вызовем контекстное меню и пройдем путь – «Правка» – «Смещение 2D», в результате чего система выдаст запрос на величину смещения (рис. 46).
Рис. 46. Окно «Эквидистантное смещение»
Введем значение 3 мм и подтвердим действие. Результатом станет эквидистантное смещение контура на указанную величину (рис. 47). Пересчет габаритов заготовки даст результат, представленный на рис. 48.
| Рис. 47. Эквидистантное
смещение контура |
Рис. 48. Заготовка по границе
с эквидистантным смещением |
Данная заготовка может быть получена методом ковки.
Рассмотрим еще один способ задания заготовки по модели изделия – собственно «Модель» (рис. 39).
Откроем CAD-модель изделия в программе PowerShape и выполним эквидистантное смещение тела (команда панели общего редактирования) на 2 мм (рис. 49). Результат представлен на рис. 50.
| Рис. 49. Окно «Смещение» | Рис. 50. Увеличенное тело |
Далее экспортируем модель – «Файл» → «Экспорт». Из списка тип системы выбираем «Неизвестная», а из выпадающего меню окна «Экспорт файла» формат «Parasolid (*x_t)» (рис. 51).
Рис. 51. Вариант экспорта файла
В этом случае экспортированы будут только тела.
Теперь в окне «Заготовка» выбираем тип генерирования «Модель» и активируем ставшую доступной команду «Открыть заготовку», где указываем экспортный файл с расширением (*x_t) и закрепляем выполненные действия. Результат представлен на рис. 52.
Рис. 52. Заготовка по модели
Видно (рис. 52), что параметры заготовки при получении данным способом не поддаются редактированию.
Данный способ задания заготовки, как правило, используется при моделировании отливок и штамповок.
Создадим заготовку по границе, эквидистантной к профилю на величину 3 мм, и таким же припуском по верхнему краю (рис. 53).
Рис. 53. Заготовка по границе (пример)
| Рис. 54. Окно
«Безопасные высоты» |
Теперь установим безопасные высоты – активируем соответствующую команду главной панели инструментов и воспользуемся опцией «Установить по заготовке» (рис. 54). Программа автоматически произведет расчет по стандартным заложенным в системе значениям.
Возможные виды безопасной области – плоскость, сфера, цилиндр, блок – выбираются по особенностям геометрии заготовки. Оставляем вид – плоскость.
Ускоренные подачи будут проходить по плоскости на установленной высоте «Безопасная Z».
Теперь можно приступить к созданию траектории перемещения инструмента для обработки детали. Активируем команду «Стратегии обработки» главной панели инструментов. В открывшемся окне «Новая траектория» переходим во вкладку «3D выборка» и выбираем опцию «Выборка смещением 3D модель». Открывается соответствующее окно (рис. 55).
Рис. 55. Окно «Выборка смещением»
При данной стратегии обработки материал будет удаляться эквидистантными к каждому контуру проходами до полной выборки слоя.
Работать с окном начнем с выбора инструмента. В выпадающем списке выберем концевую фрезу и зададим ее параметры (рис. 56).
| а | б |
| Рис. 56. Параметры инструмента | |
Допуск на отклонение моделируемой траектории оставим, как предлагается по умолчанию, – 0,1 мм.
Припуск на последующие проходы исключим.
Шаг в радиальном направлении – 3,0 мм.
Режим задания высот выборки выберем «Ручной» и активируем соответствующую команду .
Рассмотрим варианты создания высот выборки более подробно.
На рис. 57 показан способ задания высот выборки количеством проходов. Видно, что при таком задании шага по Z инструмент при пяти проходах будет строго опускаться на 5 мм, что хорошо видно в списке рассчитанных высот.
Рис. 57. Генерирование высот выборки количеством
Следующий способ так и называется – «Шаг по Z». На рис. 58 представлен вариант задания высот с шагом 4 мм.
Рис. 58. Генерирование высот выборки шагом по Z
По списку рассчитанных высот видно, что высота была разбита на максимально возможное количество шагов высотой 4 мм и один шаг высотой оставшегося припуска – 1 мм.
При таком создании высот становится активной опция «Сделать постоянным». При ее активации расстояние между шагами автоматически пересчитывается с равными промежуточными значениями (рис. 59).
Рис. 59. Генерирование высот выборки шагом по Z с усреднением
Здесь, как и при задании высот количеством проходов, инструмент будет опускаться на определенную величину шага.
Способ задания высот выборки значением позволяет последовательно вручную ввести любые показатели высоты в каком угодно количестве (рис. 60).
Рис. 60. Генерирование высот выборки по значению
Данный способ позволяет уже более гибко подойти к заданию высот.
Следующий способ «Добавить промежуточные высоты» сам по себе не функционален. Для его использования необходимо уже наличие высот выборки в списке и тогда, задав количество промежуточных высот, будет произведено равномерное разбиение имеющихся значений. Так, на рис. 61 в список высот выборки, полученный опцией разбиения количеством (5 высот), были добавлены по 4 промежуточные высоты на каждый шаг.
Рис. 61. Генерирование высот выборки вводом промежуточных значений
Наконец, последний способ задания высот – по плоскостям. Данный способ рассчитывает проходы только для последующей обработки плоских участков заготовки, с учетом припуска на обработку (рис. 62).
Рис. 62. Генерирование высот выборки по плоским поверхностям изделия
Как самостоятельный инструмент создания высот выборки данный способ в силу своей специфики участвует редко.
Для рассматриваемого нами примера зададим шаг по Z, равный 5 мм, и в обязательном порядке учтем плоские участки заготовки. Результат представлен на рис. 63.
Рис. 63. Генерирование высот выборки (пример)
Направление обработки выбираем попутное, границу выводим из активного состояния, ось фрезы и врезание на слой – вертикально, последовательность обработки на одном слое – обработка по кратчайшей траектории, порядок обработки – по «карманам» (обработка впадин поочередно). Для сохранения внесенных изменений – «Выполнить» – «Принять».
В соответствии с заданными условиями PowerMill генерирует траекторию обработки (рис. 64).
Зелеными линиями обозначают рабочие ходы, пунктирными красными – переходы между ними, голубыми – подводы инструмента на подаче врезания.
Кроме того, PowerMill имеет возможность визуализации процесса обработки, имитирующей реальные движения инструмента по разработанным стратегиям. То есть предварительный анализ качества построения траектории возможно провести без передачи программы на станок и в случае ошибки отредактировать ее и пересчитать.
Рис. 64. Сгенерированная траектория обработки концевой фрезой
Для визуализации необходимо активировать панели «ViewMill» и «Симулятор». На рис. 65 представлена имитация обработки с активной функцией «Закраска по инструменту».
Рис. 65. Визуализация перемещения по смоделированной траектории
Теперь выполним генерацию траектории обработки сферической поверхности. Откроем окно «Новая траектория» , перейдем по вкладке «Чистовая» и выберем стратегию «3D смещением», то есть материал будет удаляться также эквидистантными проходами, но шаг здесь откладывается непосредственно по обрабатываемой поверхности.
В качестве инструмента примем сферическую концевую фрезу диаметром 6 мм, допуск – 0.1 мм, припуск – 0,0 мм, шаг вычисляем по высоте гребешка, границу создадим по выбранным поверхностям (рис. 66).
Рис. 66. Задание границы по выбранным поверхностям
Выбор поверхностей производим с зажатой клавишей Shift. Для отмены случайно выбранной поверхности – с зажатой клавишей Ctrl.
Для сокращения количества подъемов между замкнутыми эквидистантными контурами активируем опцию «Спираль» – набор замкнутых контуров превратится в один спиральный проход.
Результат расчета траектории обработки сферической поверхности и окно модуля «ViewMill» с процессом симуляции представлены соответственно на рис. 67 и рис. 68.
Рис. 67. Сгенерированная траектория обработки
сферической фрезой с деревом проекта
Рис. 68. Визуализация обработки с деревом проекта

Здравствуйте. Скажите пожалуйста, планирую поступать в магистратуру на факультет Психологии « Психология личности»в РГГУ скажите пожалуйста, есть ли у вас, ответы на вступительные экзамены? так как, планирую, сделать акцент на бюджет. Спасибо.
Арсений, здравствуйте! Прошу Вас прислать всю необходимую информацию на почту info@otlichnici.ru и написать что необходимо выполнить. Я посмотрю описание к заданиям и подскажу вам по стоимости и срокам выполнения.
Дистанционная помощь в защите ВКР
Анастасия, здравствуйте! Прошу Вас прислать всю необходимую информацию на почту info@otlichnici.ru и написать что необходимо выполнить. Я посмотрю описание к заданиям и подскажу вам по стоимости и срокам выполнения.
Здравствуйте. Нужна срочно практическая часть вкр, третья глава. Скину похожие работы, на которые можно ориентироваться
Александр, здравствуйте! Прошу Вас прислать всю необходимую информацию на почту info@otlichnici.ru и написать что необходимо выполнить. Я посмотрю описание к заданиям и подскажу вам по стоимости и срокам выполнения.
вкр по теме: экологический туризм России : анализ состояния, проблемы и перспективы
Людмила, здравствуйте! Прошу Вас прислать всю необходимую информацию на почту info@otlichnici.ru и написать что необходимо выполнить. Я посмотрю описание к заданиям и подскажу вам по стоимости и срокам выполнения.
Здравствуйте вы защищаете ВКР?
Ольга, здравствуйте! Прошу Вас прислать всю необходимую информацию на почту info@otlichnici.ru и написать что необходимо выполнить. Я посмотрю описание к заданиям и подскажу вам по стоимости и срокам выполнения.
Написать магистерскую ВКР на тему «Совершенствование логистических бизнес-процессов на примере торговой компании». Не менее 100 страниц.
Миша, здравствуйте! Прошу Вас прислать всю необходимую информацию на почту info@otlichnici.ru и написать что необходимо выполнить. Я посмотрю описание к заданиям и подскажу вам по стоимости и срокам выполнения.
Здравствуйте нужна работа Вкр
Лена, здравствуйте! Прошу Вас прислать всю необходимую информацию на почту info@otlichnici.ru и написать что необходимо выполнить. Я посмотрю описание к заданиям и подскажу вам по стоимости и срокам выполнения.
Написать ВКР 3 раздела Тема строительство строительство жилого дома с применением каркасно-монолитных технологий Антиплагиат от 75% ПЗ и чертежи
Владимир, здравствуйте! Прошу Вас прислать всю необходимую информацию на почту info@otlichnici.ru и написать что необходимо выполнить. Я посмотрю описание к заданиям и подскажу вам по стоимости и срокам выполнения.